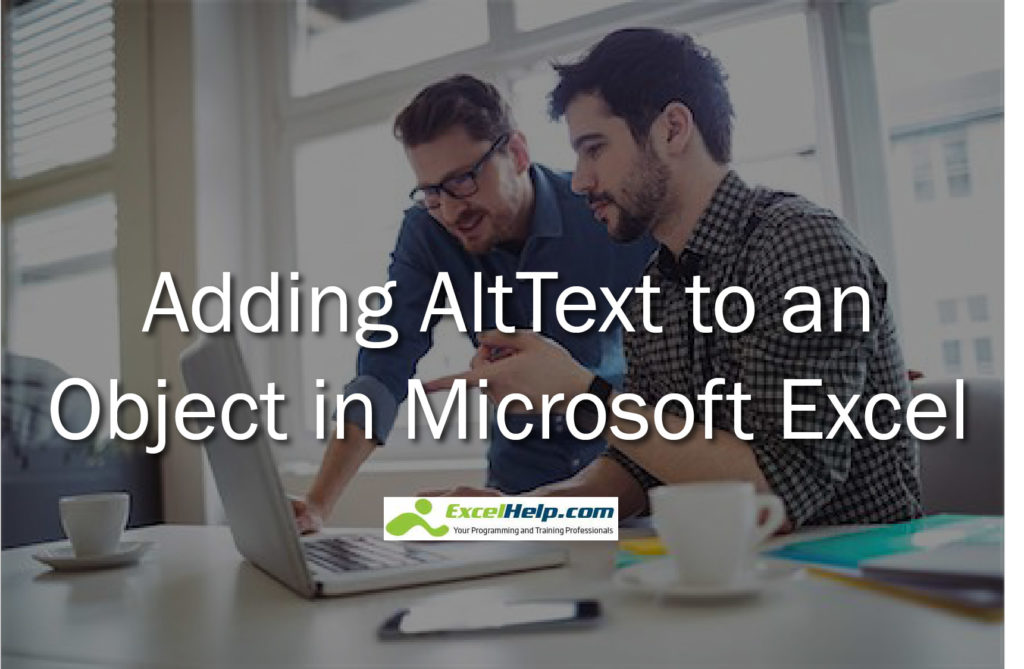You can now create alternative text for pictures, SmartArt graphics, charts, shapes, or any other shape in Microsoft Excel. It allows visually impaired people to understand graphical content easily. Suppose you are blind and you use a screen reader. When someone creates Alt Text for the images, the screen reader will indicate that there’s an image in the next line.
Adding Alt Text
Here’s what you need to do to add alt text to an object on Microsoft Excel. There are two methods. You can follow either one to add your desired image.
Method 1
1. Open your excel sheet. Go to Insert and then click on Picture.
2. Select the object you want to add in your spreadsheet.
3. Adjust its shape and position on the excel file. You can tweak its dimensions by right-clicking on the image and going to Properties.
4. Once you finish adjusting the size and position of the image, right-click on the picture again. You will find an option called “Edit Alt Text” in the dropdown menu.
5. Click on “Edit Alt Text” to add a description of the image you want to add in the excel file.
Method 2
1. Open the excel sheet. Go to the “Accessibility” option and click on “Picture Format” tab.
2. Select the image you want to add from your gallery. Reposition it and change its dimensions if you want.
3. Microsoft Excel lacks a feature called “Generate a Description for Me.” This is available in PowerPoint. In Excel, you need to add your own description.
4. Once you add the image, you can right-click on it to find an option called “Add Description.” Add the description you want for the image and click on OK.
5. The general rule for Alt Text is to create a brief and precise description of the image. It’s best to avoid unnecessary descriptions like “photo of” or “image of” for every photo. Screen readers usually announce the image or object that comes in the next line. Using these phrases will only make the description bigger.
Sometimes you may want to add Alt Text to an object in Excel just for decorative purposes. You can mark it as decorative by checking the box that says “Mark As Decorative.” Once you select this box, you will notice that the description box becomes grey. This means you cannot enter any description. The screen reader won’t announce this as a relevant image for the content on the page. It is a method to let the screen reader know that it can skip that image and go to the next line.
You can also turn off automatic alt text by going to File and then clicking on Options. A dropdown menu will appear where you need to click on Easy of Access. Find Automatic Alt Text in this section and then click on Automatically Generate Alt Text for Me.
Now that you know how to add Alt Text to an object in excel, try it right away by following the steps above.