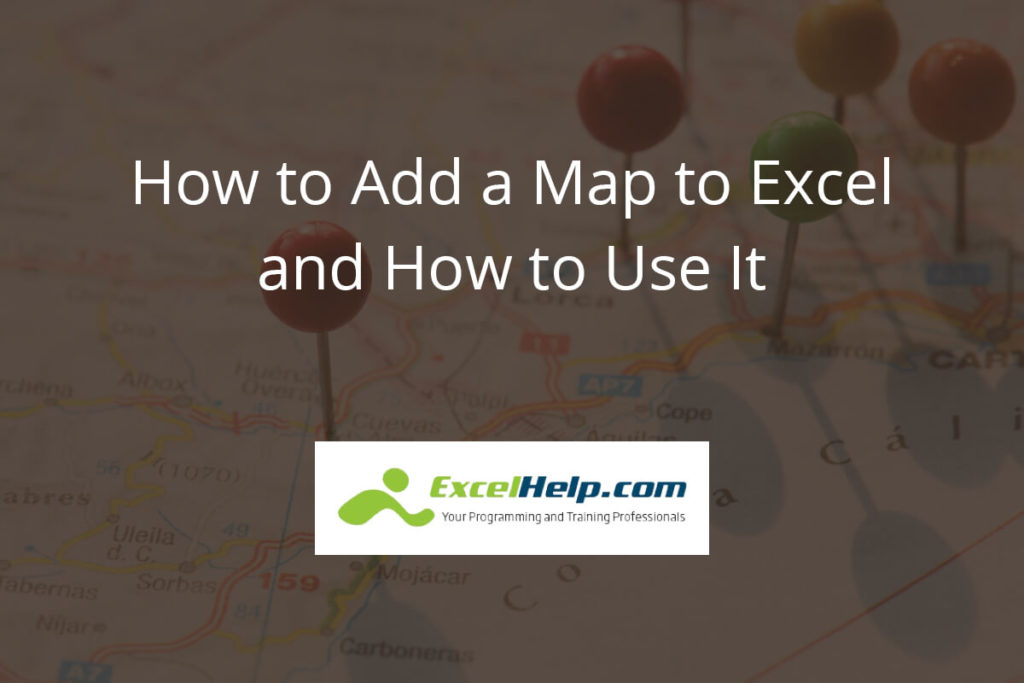Many people limit the use of Excel to just compute data. It could be you’re one of them and have only realized recently that more functions can be done on it, without much skill.
One of the crucial features that make Excel unique is the addition of geographical locations or maps.
Using a pictorial presentation to back up your geographical charts has never been easier. It almost feels like a normal feature, requiring no extra skillset (emphasis on ‘almost’).
This article will help you understand how to add maps to Excel and make use of it.
About the Geographical Map for Excel
A map is a document that displays different layers or legends. On an Excel map, roads, boundaries between countries or states, parks, and rivers are differentiated on layers.
You can add up to two different maps on any Excel worksheet in separate windows. You can manipulate one to flow into the other’s window or keep them separately.
Suppose a worksheet is opened containing different maps in one. In that case, the various layers may take a while before loading since it comes from the Excel engine itself. Other factors influencing the loading are your system’s capacity/specifications and the map size.
Before adding a map to Excel, your data must be ready. Let’s talk about it.
Using Geography Data Type
A geography data type is the best to create a map for your worksheet. You can also use the populated data to select cells with data and insert a chart.
You should understand that a chart is best used for smaller areas, like towns or cities. A map is best used to represent counties, states, countries, and the rest.
How to Insert a Map
Before you begin the process, you need to ensure your data is set to create the map. Your data can be in the form of a tablet form and should include location properties displayed on the map.
Step 1:
Drag and select your table data cells, and click on the “insert” tab at the top. Scroll to the charts category on the insert tab and click on the dropdown. You’ll see the “Maps.” Select “Filled Map.”
For later versions of Excel, you’d see the “Data” tab. Click on it and find “Geography.” You should see a small map icon. It may take a few seconds for the different data types to load. Choose “Filled Map,” and your map should appear on the screen.
The map will only be added if there is data presented (preferable in a table format) and has properties of a geographical setting.
Format your Map
Now that your map has been added, you can make adjustments to the design. You can insert a color scheme, a heading, legends, and labels.
Click on the “Map” and select the “Chart design” tab inside the ribbon. To change the default “Chart Title” written at the top, select the text box above the map and enter your text. You can also create a text box by right-clicking on the chart and clicking on “chart elements” on the right. Tick the “chart title” box and enter your preferred text.
To insert data labels for your map, just select the Chart and click on “Chart Elements” on the right. Tick the “Data Labels” box and select ok. This will present the data directly on the map if the information is small.
To add a legend, select the chart and click on the “Chart Elements.” now tick the Legend box. To get different varieties of the Legend, click the sidebar to format the text and others.
Select the chart and choose “cHART Styles” to change the color combination on the right. You can scroll through the different styles to select the best color theme or combination for you. Excel has a lot of options for the monochromatic scheme for you to choose from.
Any option you choose to format your map will be updated immediately. For a more accurate Map chart, you’ll need an internet connection to make Excel maps make use of Bing.
You can also edit, move, or crop the map to your taste. To crop the map, you can use the edges of the map. You can also lock the map in place to prevent additional changes.
Advanced Map Options
To make your map look more detailed, you can use the advanced map options.
- The Map projection option allows you to choose between map projections and select one of your choices.
- The Map Labels options enable you to select between displaying labels for the different regions or no display.
- The Map Area Options allows you to select between displaying the entire world map on your worksheet or restricting it to the region you have represented in your data.
Additional Points to Consider
Your geographical data should contain specific data for your map to work effectively. Not all types of data will be correctly interpreted by the Excel engine.
Data types that are Interpreted by Excel Map Engine.
- Postal codes
- States
- Counties
- Countries
The engine can interpret Abbreviations as long as you have a stable internet connection.
Data Types that may not be Interpreted.
The following data type may not work with the Excel Maps.
- Latitude/Longitude.
- Street addresses.
- Continents.
If you use locations with names almost similar to each other, input as much relevant information as possible to have a proper differentiation between the regions. For example, California and Canada use the same abbreviation, CA. You should write both countries in total, so you can differentiate them.
Conclusion
The Map chart feature on Excel is one of the best tools to help your data analysis further. As people usually say, a picture says a thousand words. You can use the map feature to present data in an exciting format and make your work look neat and professional.
You can also share the map with others through the share feature and view existing maps without an internet connection.
If you need any support using Excel to further your business goals, ExcelHelp has skilled consultants ready to advise you on how to best use Excel to meet your needs. We’re only an email away — contact us today for a consultation.