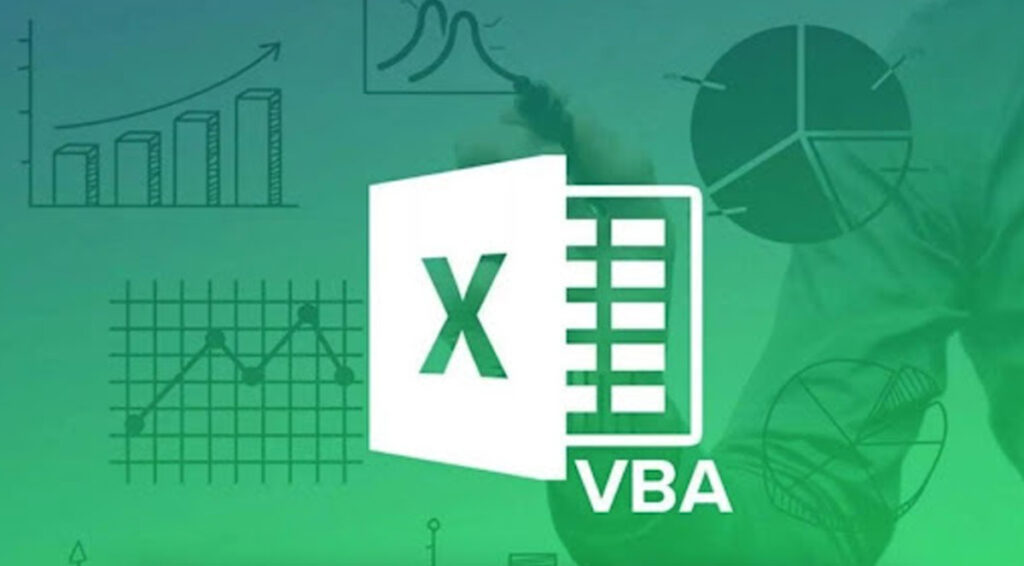Visual Basic for Applications (VBA) in Microsoft Excel is a powerful tool that enables users to automate repetitive tasks and create custom functions to enhance the functionality of Excel.
Using VBA within Excel can significantly improve efficiency and productivity in tasks such as inventory management by allowing users to develop an inventory management dashboard. This dashboard can streamline processes, enabling real-time data visualization which supports improved decision-making.
An inventory management dashboard created with VBA can help in reducing stockouts and overstocking. By automating data analysis and report generation, decision-makers can access timely information, leading to more accurate inventory forecasting.
Additionally, VBA can extend Excel’s capabilities to interact with other applications, databases, and web services, making it a versatile choice for creating comprehensive solutions that can lead to increased efficiency and cost savings.
Through VBA, Excel transforms into an interactive environment where custom procedures and functions can be developed. Organizations can leverage these capabilities to tailor their systems to meet specific operational needs, ensuring a competitive edge by managing their resources effectively.
How to Use VBA in Excel: Building the Dashboard Foundation
When building a robust dashboard foundation using VBA with Excel, you should carefully prepare data, create the user interface, and adequately populate the dashboard with data to ensure an efficient inventory management system.
Data Preparation
This is the initial step for any robust Excel VBA inventory system. The user needs to collect all relevant data points such as inventory levels, stock levels, and inventory turnover metrics. Data should be verified for accuracy to provide meaningful inventory visibility and structured in a way that Excel VBA can manipulate efficiently. Data types and ranges must be clearly defined to avoid errors during the dashboard creation process.
Organize your data into columns that represent key inventory metrics, such as:
- Product ID
- Name
- Quantity
- Reorder point
- Supplier information
Ensuring that your data is well-organized is crucial for the smooth operation of your VBA code.
Additionally, you may need to connect your VBA code to external data sources, such as production databases or ERP systems. This can be achieved using advanced VBA techniques and libraries like ActiveX Data Objects (ADO). By linking your dashboard to real-time data sources, you can ensure that your inventory information is always up-to-date.
Building the User Interface
The next step is to use VBA tools to create a user-friendly dashboard layout. This involves adding interactive elements such as labels, text boxes, and buttons that allow users to interact with the dashboard. For example, you can include a button that refreshes the dashboard data, or a text box that allows users to search for specific products.
Utilizing Excel’s UserForm, you can construct an editable template with buttons, dropdowns and other controls. This interface acts as the canvas where data will be showcased. It should be designed keeping in mind the end-user experience, ensuring all necessary metrics, like inventory value and quantity, are readily accessible and modifiable.
Populating the Dashboard with Data
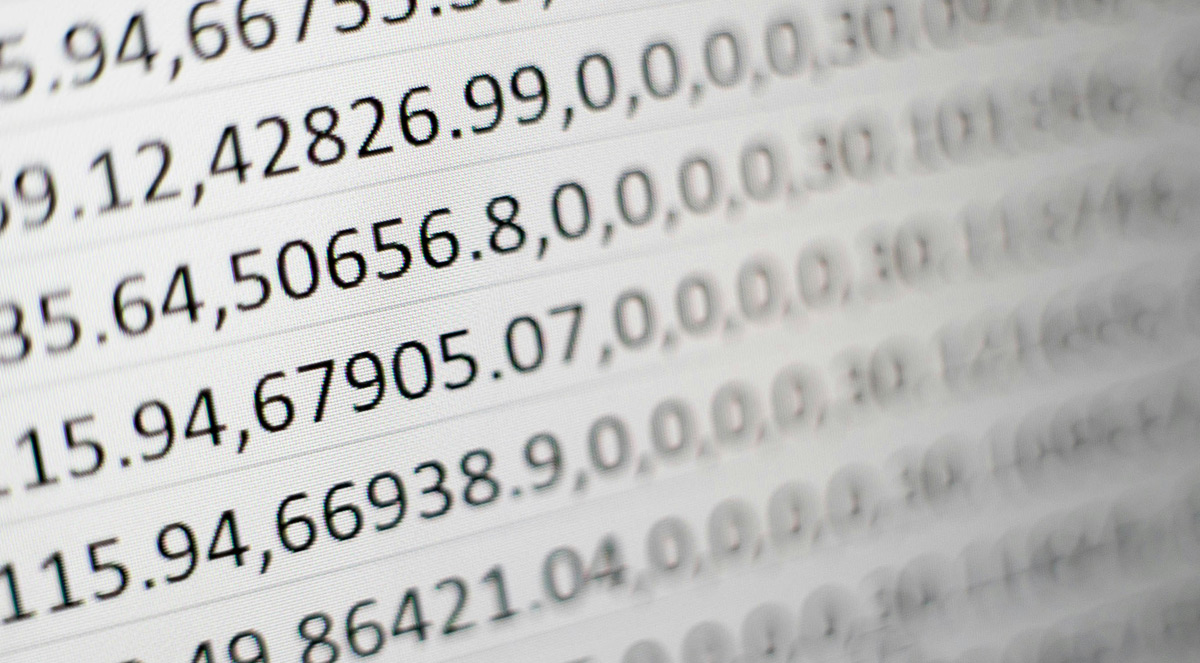
Photo by Mika Baumeister on Unsplash
Finally, this step involves writing VBA code to transfer data into the dashboard. This could include creating dynamic data ranges to reflect current inventory data and writing procedures to update and manage these data points.
Connecting VBA code to your Excel datasheet
To interact with the data in your Excel sheet using VBA, you first need to establish a connection between your VBA code and the worksheet containing your inventory data.
This can be done using the following code snippet:
vb
Dim ws As Worksheet
Set ws = ThisWorkbook.Sheets("InventoryData")
' Example of accessing data from the worksheet
Dim productID As String
productID = ws.Range("A2").Value
In this example, we create a Worksheet object called ws and set it to the sheet named InventoryData. We can then access data from this sheet using the Range property. For instance, ws.Range(“A2”).Value retrieves the value in cell A2 of the InventoryData sheet.
Populating dashboard elements with real-time inventory data
Once you have established a connection to your datasheet, you can use VBA to populate dashboard elements with real-time inventory data.
For example, let’s say you want to create a table on your dashboard that displays the current inventory levels for each product. You can use a loop to iterate through your inventory data and populate the table:
vb
Dim lastRow As Long
lastRow = ws.Cells(ws.Rows.Count, "A").End(xlUp).Row
Dim i As Long
For i = 2 To lastRow
Dim productID As String
productID = ws.Cells(i, 1).Value
Dim productName As String
productName = ws.Cells(i, 2).Value
Dim quantity As Long
quantity = ws.Cells(i, 3).Value
' Add code to populate your dashboard table with productID, productName, and quantity
Next i
In this code snippet, we use a For loop to iterate through each row of the inventory data. We retrieve the product ID, product name, and quantity for each product and then add code to populate a table on the dashboard with this information.
Formatting the dashboard for visual appeal and clarity
Visual appeal and clarity are crucial for an effective dashboard. You can use VBA to apply formatting to your dashboard elements to make them more user-friendly and visually appealing.
For example, you can use conditional formatting to highlight products with low stock levels:
vb
Dim dashboardTableRange As Range
Set dashboardTableRange = ws.Range("D2:F" & lastRow) ' Assuming your dashboard table is in columns D to F
dashboardTableRange.FormatConditions.Add Type:=xlCellValue, Operator:=xlLess, Formula1:="=10"
dashboardTableRange.FormatConditions(dashboardTableRange.FormatConditions.Count).SetFirstPriority
dashboardTableRange.FormatConditions(1).Interior.Color = RGB(255, 0, 0) ' Red background for low stock
In this example, we apply conditional formatting to the range containing our dashboard table. We set a rule to highlight cells in red if the value is less than 10, indicating low stock levels.
Updating the dashboard in real-time
To ensure that your dashboard reflects the most current inventory data, you can use VBA to refresh the dashboard automatically. This can be achieved by using a timer or triggering the update process when specific events occur (e.g., opening the workbook or changing data in the inventory sheet).
Here’s an example of how to set up a simple timer to refresh the dashboard every 5 minutes:
vb
Public Sub StartTimer()
Application.OnTime Now + TimeValue("00:05:00"), "UpdateDashboard"
End Sub
Public Sub UpdateDashboard()
' Add code to refresh the dashboard elements with the latest inventory data
' Restart the timer
StartTimer
End Sub
In this example, the StartTimer subroutine schedules the UpdateDashboard subroutine to run 5 minutes from now. The UpdateDashboard subroutine should contain the code to refresh the dashboard elements with the latest inventory data. After updating the dashboard, the timer is restarted to ensure continuous updates.
Adding Functionality to Inventory Dashboard with Multi-Layers

Photo by Samuel Sianipar on Unsplash
Enhancing your inventory management dashboard with multi-layered functionality not only makes it more interactive but also significantly improves its utility for users.
Utilizing VBA in Excel can significantly enhance inventory management processes for businesses. By building multi-layered functionalities through VBA, companies can streamline their supply chain, ensuring better access to data and management of inventory items.
Filtering by Product Category
With VBA macros, businesses can create filters to quickly sort through inventory items by product category. When you incorporate filtering options into them, inventory dashboards provide users with the possibility to focus on specific segments of inventory. By using dropdown menus or buttons, users can quickly isolate items belonging to a particular category, such as electronics, apparel, or perishables.
This targeted view helps users manage inventory more effectively, especially in businesses with diverse product lines. The filtering feature can also be extended to other criteria, such as supplier, price range, or stock levels, providing a highly customizable experience.
This allows for a more efficient search when accessing inventory data, enabling the company to view specific groups of items and assess their stock levels. The macro might employ the .AutoFilter method, allowing the user to display only the rows that meet certain criteria.
Drilling Down to Product Details
Once inventory items are filtered by category, the next layer in the Excel template could focus on individual items to provide detailed insights. Users might generate reports on availability, locations within the supply chain, and key performance indicators (KPIs) for each product.
This is achieved through more intricate VBA code, which may include multiple condition statements that follow specific business metrics.
When users click on an item in the dashboard, they can be taken to a detailed page or pop-up that provides in-depth information. This can include historical sales data, current order statuses, and predictive analytics on future stock needs.
By having access to such detailed information, users can make more informed decisions about ordering, pricing, and marketing strategies.
Integrating with Other Systems
For optimal supply management, integrating the Excel worksheet with external database systems can significantly boost operational efficiency. Integration with other systems is where the inventory dashboards can truly become a central hub for managing inventory.
VBA scripts facilitate the connection between Excel files and other inventory management systems or databases, synchronizing stock levels and values across platforms. A VBA macro might link to an SQL database to pull or push data as needed, enhancing the accuracy of the company’s inventory management processes.
- Connecting the dashboard to your accounting software can help streamline financial reporting by automatically updating cost and revenue data based on inventory changes.
- Integrating with a CRM system can provide insights into customer buying patterns and help optimize stock levels based on demand forecasts.
- Additionally, linking the dashboard to supply chain management tools can facilitate automatic reordering processes and improve communication with suppliers.
VBA and Excel Can Transform Inventory Management
Using Visual Basic for Applications within Excel can significantly enhance a user’s ability to manage data effectively. With the skills to write macros, it’s possible to develop an inventory management dashboard, tailor-made to suit the specific needs of a business. Such an inventory dashboard can automate processes, making them more efficient and less prone to error.
Excel VBA provides the tools to create a dynamic inventory system that can track stock levels, reorder statuses, and generate reports.
By designing an Excel VBA inventory system, you can see a clear, immediate impact on the capacity to manage large volumes of inventory data, high ROI due to time savings and the reduction of manual errors, as well as a better position to respond to inventory demands and maintain data integrity.
If you want to fully embrace Excel VBA for inventory management, the best option is to tailor the inventory dashboard to your specific needs. Let us know if you have any questions or would like ExcelHelp to help you upgrade your inventory management with Excel VBA.