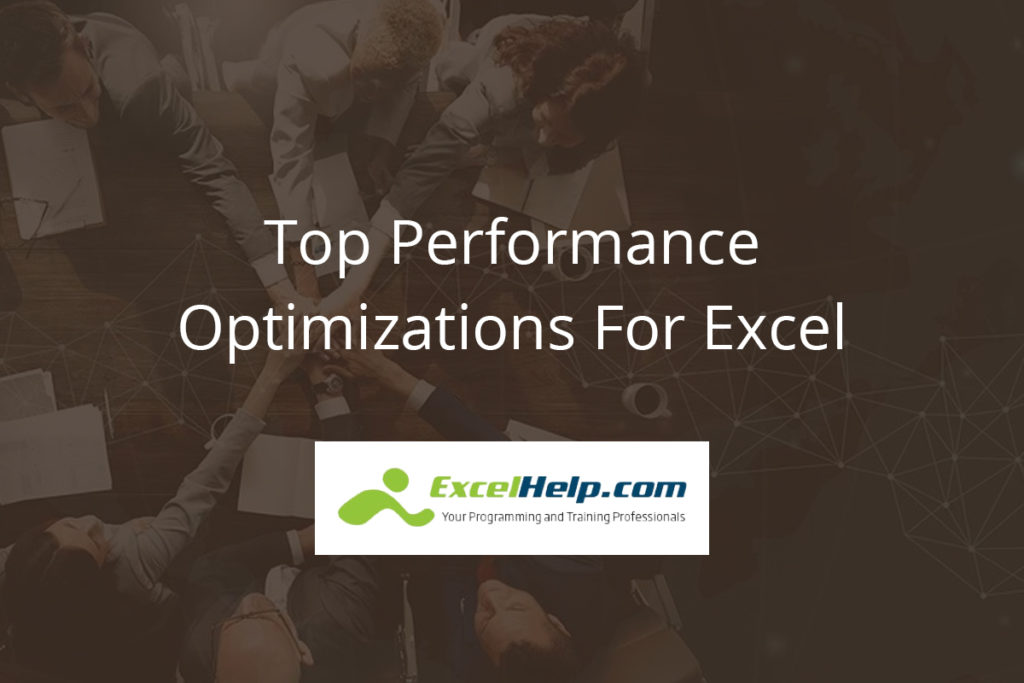Top Performance Optimizations for Excel
If you are running a business, you probably already know just how important excel spreadsheets are when it comes to organization. There is a reason that so many big companies out there use the Microsoft Office Suite every single day. After all, it is affordable, versatile, and compatible with almost every single data source in the world.
If you are currently managing your business with Excel, there is a high likelihood that you’re doing your budget a big favor. However, is this at the expense of data clarity? In fact, it goes far beyond saying money because one of the main objectives of using Excel is all about collecting and analyzing various different sets of done.
This is done in order to create new goals for your business and set up key performance indicators, also known as KPIs, and many other benchmarks that will essentially go far to help you with your business performance. Closely monitoring KPIs is absolutely essential to the success of both departments within a business and to the health of the entire organization.
While Excel is fairly easy to use at the outset, data spreadsheets can often become very complicated, very quickly. When you create a report in Excel, you are provided with the option to perform a number of different functions such as trimming the empty space out of cells, finding the sum of certain cells, or even comparing two or more spreadsheets!
While these functions do come in handy for many different tasks, they can result in a huge, disorganized and malfunctioning mess of a spreadsheet. Would you like to know more about the top performance optimizations for excel? Well, keep reading because we have you covered!
1. Use Tables to Hold the Data
You can keep all of the related data in a table when using Excel. For example, you can use any necessary data to implement into the table and keep it there for when you need access to it. Tables can be simply used in formulas with structural references and can also be used as a source for things such as pivot tables.
Since tables will shrink and grow as you add and remove data, none of your formulas will ever have to be dynamic. An example of this is if you have a table called cs, then the formula same (cs[column_name]) refers to all of the values in the column_name of table cs. Even if you later add more data to CS, the formula will remain useable.
2. Use Named Ranges, Named Formulas
Using both named ranges and named formulas can allow you to completely simplify your spreadsheet. Not only this, but since named formulas and named ranges are able to easily hold arrays, such as a list of value, you can hold both intermediate values or results that you need to allow you to refer to them many times in these named formulas.
This will then reduce the formula overhead and make your workbooks work fat faster than ever before.
3. Make Use of Pivot Tables
There are many times, even when we don’t actually need formulas, we make use of them simply because we can. However, pivot tables are one of the best ways to calculate a lot of summary values in only a few quick clicks. Once the pivot has been successfully built, you can then refer to the pivot values with GETPIVOTDATA or even simple cell references.
This will then take out the hassle of many unnecessary calculations. If you are then changing the data, you can just head over to DATA ribbon and refresh all of the pivots in one go instead of going through a series of steps. This process works extremely smoothly when you are able to use tables to hold the data.
One of the reasons that workbooks are often so slow is because of the mass amounts of data. However, since pivot tables are designed to work with a large amount of data already, by using them, you can quickly speed up your workbooks.
4. Sort Out All of Your Data
One of the main reasons, as mentioned above, for slow performance is that you are searching for something in mass amounts of un-sorted data. You are essentially making Excel look for a data needle in a haystack. Many times, we get a lot of unsorted data through data imports.
When you are able to sort the data using the correct operations in lookup formulas, you are instantly able to speed up a sluggish workbook. If you feel as if sorting data out is a pain, you can easily automate this so that as soon as data is refreshed, you can initiate a sort procedure via a simple VBA macro.
5. Use Manual Calculation Mode
Speed is the large price that you end up paying for complexity. However, many times, we are asking our Excel workbooks to be incredibly complex because only then are they able to reflect a real world. In cases such as this, you can set up formula calculations in manual mode for ease.
All you need to do is press F9 whenever you want to run the formulas.
6. Learn New Formulas and Play with Them
Optimization really is not a one-shot exercise. In fact, it is an ongoing business. This is why you need to take the chance to constantly learn new formulas, new uses, and how you can play with them. This way, you will be able to see the new ways to improve a sluggish workbook.
To begin with, you can explore some formula homework and formula forensics pages in order to see how you can solve these problems.
The Bottom Line
Excel is an extremely powerful tool that can most certainly change lives when used effectively for all sorts of businesses. If your company is looking to get the very best out of Excel, you can always count on our professional team here at ExcelHelp. Our team has been serving businesses for a long time to help make using Excel far easier than ever before.
Get in touch to see how we can help you out today!