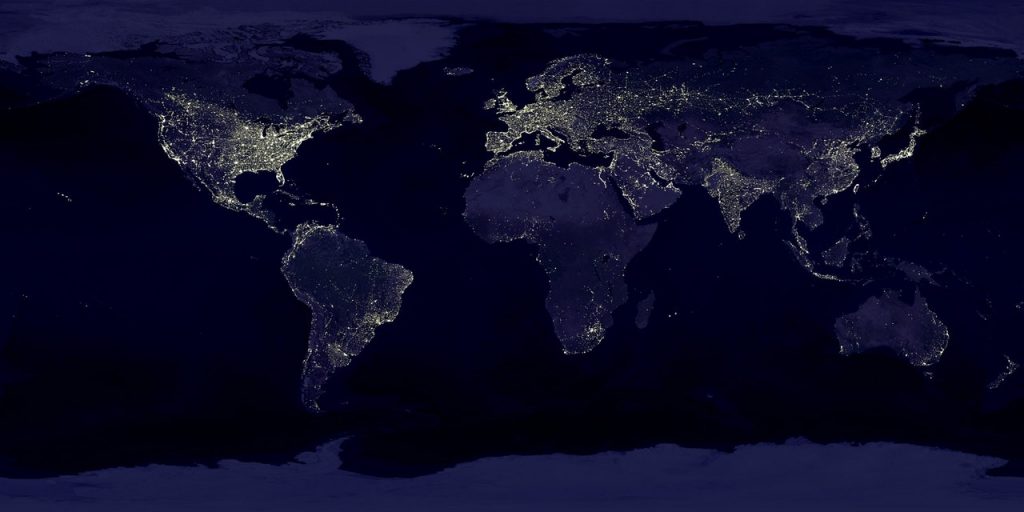One of the exciting new features of Excel 2016 is the capability to generate geographical maps. This feature, called Power Maps, is now also available for Excel 2013. The types of maps that can be generated with Power Maps are only limited by your imagination!
After covering the basics, we will demonstrate how to create a heatmap of police incidents in Seattle. Since the data set is large, we will leverage Excel’s Data Model.
3D Map Icon
Power Maps can be accessed with the 3D Map icon, found in the Tours section of the Insert Tab.

If you don’t see the 3D Map Icon, go to this link to learn what is necessary to obtain it.
Some users just need to install Power Maps, while others need an upgraded subscription or purchase of Excel.
Create a Heatmap
Let’s begin the process of creating a heatmap using a large set of publicly available incident data from the Seattle Police Department. This data set has nearly 1.1 million rows, so it exceeds the limit of an Excel worksheet – and will require the use of the Excel Data Model.
Download Raw Data
If you want to try this out on your computer, you can obtain the data from this link and export it to a CSV file for Excel.
Load Data into Excel Data Model
To load the data into the data model, follow these steps:
- Select the “From Text/CSV” icon in the Data tab.
 2. Navigate to the downloaded file and import.
2. Navigate to the downloaded file and import.
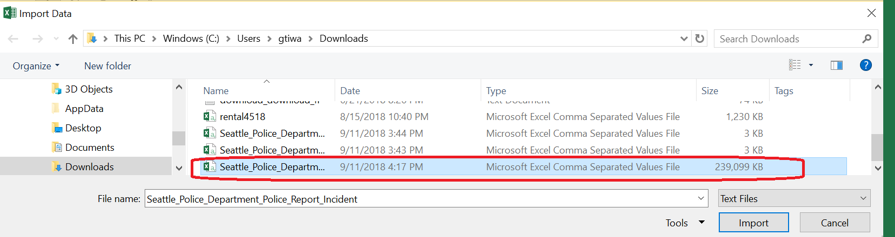 3. After selecting “Import,” the following popup will appear. Select “Load To” from the dropdown box next to Load.
3. After selecting “Import,” the following popup will appear. Select “Load To” from the dropdown box next to Load.
Note: if you select “Load,” the data will load into an Excel worksheet, but some of the rows will be omitted because Excel’s row limit is 1,048,576
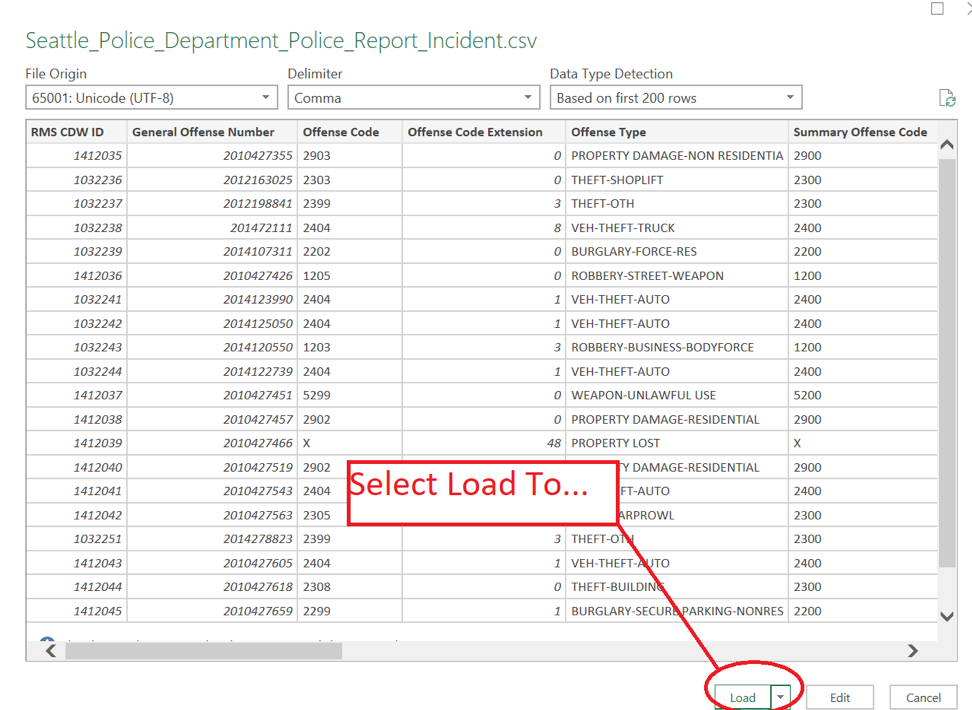
4. In the Import Data Form, Select the “Only Create Connection” radio button and check “Add this Data to the Data Model.”
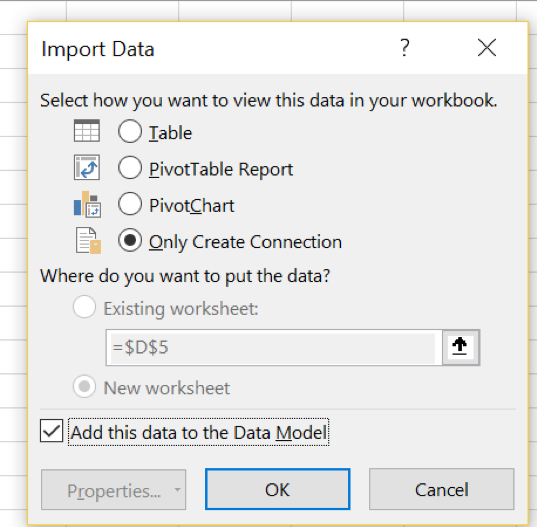
5. In the Data Tab, when the Queries & Connections icon is selected, the Seattle_Police_Department Query will appear in the panel on the right.
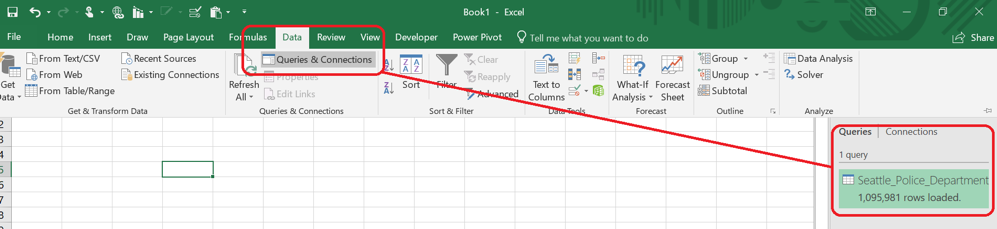
Create 3D Map
Now that the data is loaded, it is ready to use. For our purposes, we won’t worry about doing the typical preliminary steps of data exploration or cleansing prior to generating the map. Instead, we will proceed directly to creating a heatmap of the number of incidents, with the ability to filter by offense type. Here are the steps to creating the heatmap:
- To load the data into the map, select the 3D map icon in the Insert Tab. You should see the following image:
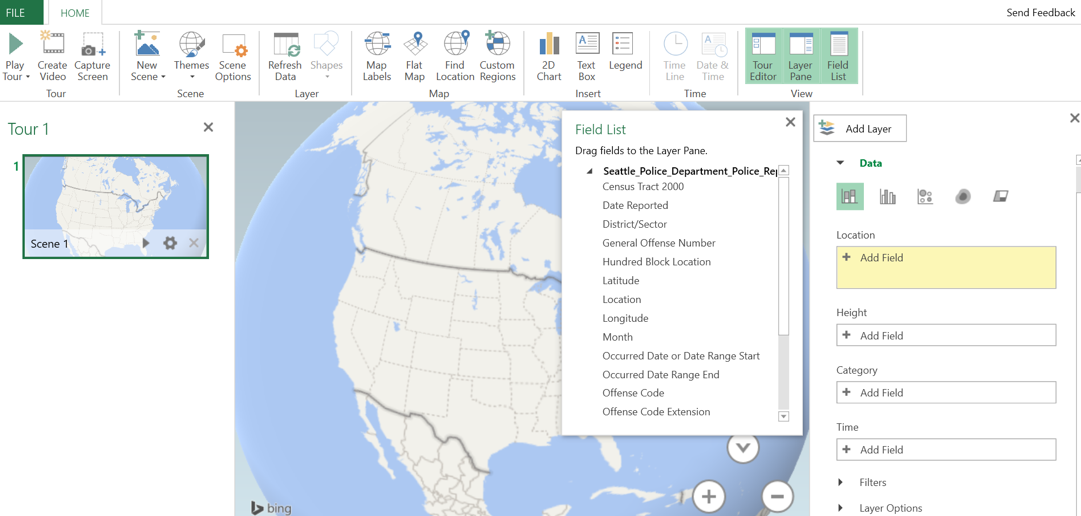
2. From the Field list, drag latitude and longitude over to the Location box.
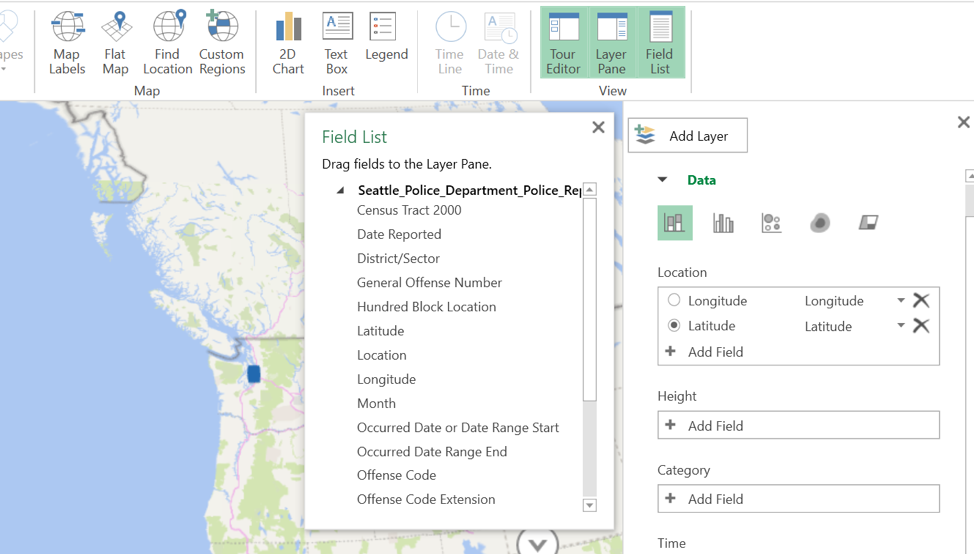
3. Drag the General Offence Number over to the Height box.
4. In the Height box, select “Count” as the aggregate function.
5. Drag Offence Type to the Filter box
6. Select the Heatmap Icon (4th from left) under Data in the Layer panel
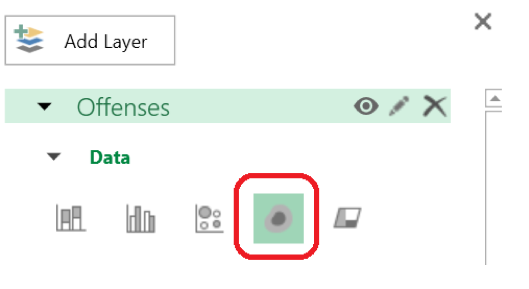
7. Change the name “Layer 1” to “Offenses.”
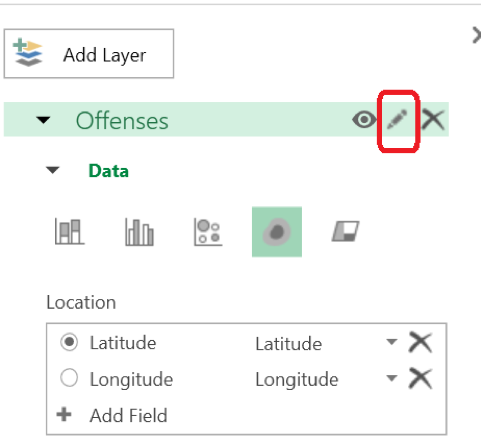
8. Zoom into the Seattle area and view the heatmap.
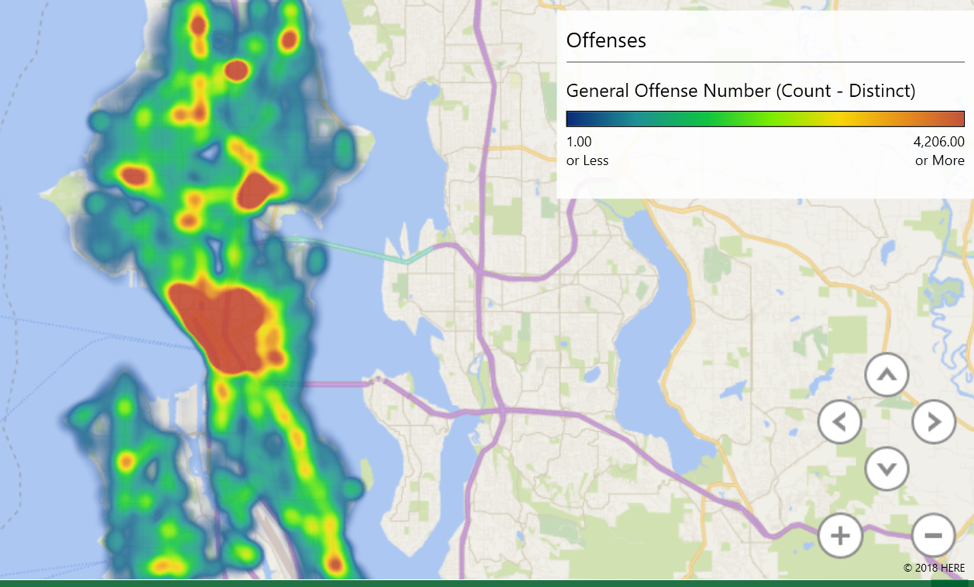
Filter the Data
If you are interested in seeing a map that only includes the various types of assault, then the filter checkboxes can be used to filter the data and display the corresponding heatmap.
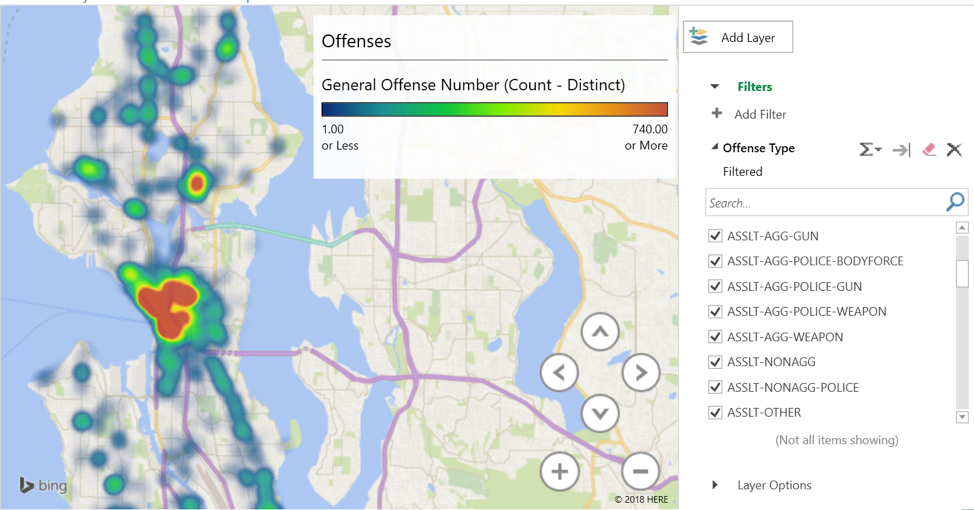
Map Exploration
Now that you know how to access and set up a map, you can try to gain further insights into the data by experimenting with layers and fields. If you can’t seem to create the map that you want, our team of Excel experts is available to assist.
Contact ExcelHelp.com for A Free Consultation
Let us help you design and develop a rock-solid solution for your firm. Contact our team to schedule a free consultation by calling 1-800-682-0882, or visit our website at ExcelHelp.com to submit an inquiry online.