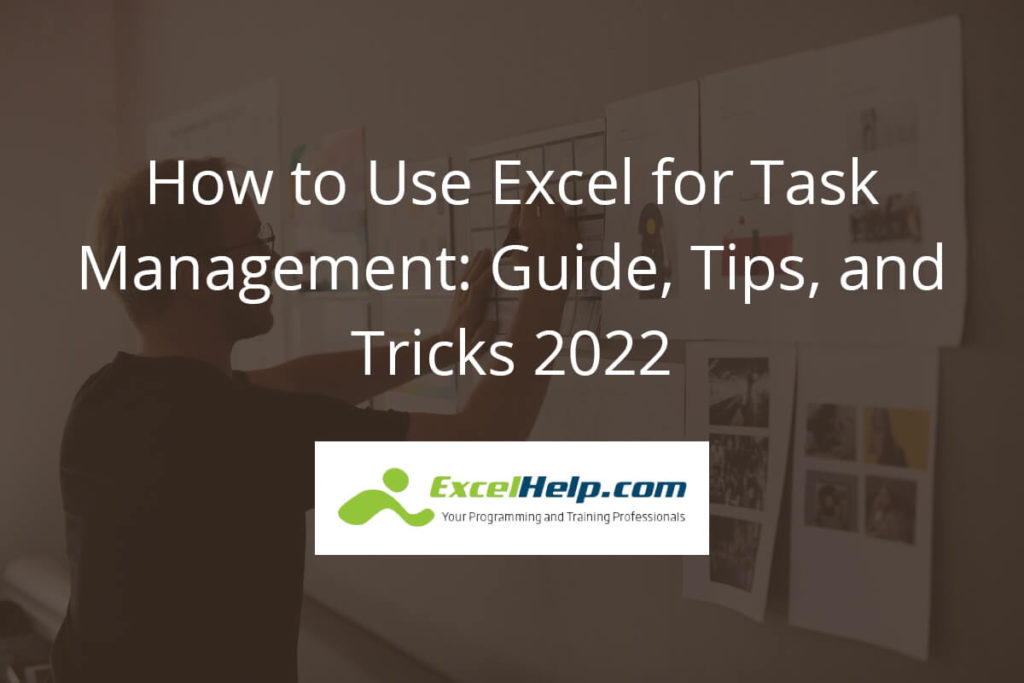A pioneer in data management and analysis, Microsoft Excel has been around for over 30 years. From inventory management to business analysis, performance reporting to project management, Excel helps millions of individuals and businesses stay on track with strategic goals, record keeping, and project management.
A simpler task within grander project management is task management, a function offered by countless project management tools out there like Asana, GitHub, Microsoft PowerApps, and Jira.
But many of these tools, while useful, are needlessly complex for the simple function of task management. When it comes to task management, it’s best to return to the basics with a Microsoft Excel spreadsheet.
Today we’ll cover the basics about using Excel for task management, tips, and tricks, and a few examples to help you check off every task within your upcoming project. You might even learn a few surprising things about Excel in the process!
How to Use Excel for Task Management
You can create a basic task tracker and lists of tasks within a short amount of time on Excel, even without a template. Here are a few steps to create and track your task list.
1. Add Headers to an Excel Spreadsheet
You don’t need a fancy or familiar template to start your task list. Start by opening a regular Excel spreadsheet and add a few headers to organize your information. “Task” should be the first, left-hand header. Moving horizontally to your right, add more qualifiers like:
- Status
- Deadline
- Budget
- Owner
- Tools
- Notes/Updates
2. Fill in the Details for Each Task
Add some information into the tabs to outline your tasks. Fill in each area to allow for filtering when needed.
Here’s an example:
| Task | Status | Deadline | Owner | Notes/Updates |
|---|---|---|---|---|
| Interview Article | Ongoing | 02/25/2022 | Bob | Awaiting edits from X |
| Performance Report for Y Employee | Complete | 02/25/2022 | Sarah | Report finalized and submitted on 02/02/2022 |
3. Add a Filter to Your Task List
Each heading should have a drop-down menu so you can sort your tasks. Try sorting them by status to see which tasks are still outstanding. Or, sort them by the deadline to help you prioritize your work schedule.
4. Sort Your Tasks
Highlight a header, then click the Sort and Filter button at the top right corner. You may filter the tasks by the deadline (soonest to latest), status (ongoing, pending, complete), etc.
Tips for Using Excel for Task Management
Creating a task list is quite simple in Excel. But there are ways to make task management more efficient and tailored to your needs. Check out the tips below:
1. Export Tasks to Other Project Management Tools
We think Excel is a sufficient tool for task management. But if you want to see the tasks in the greater context of a project, you can always export your spreadsheet to Microsoft Teams or another app to continue your work.
2. Make it Pop
To-do lists are boring, and many people find Excel boring as well. Add some pizzazz to your task list by customizing colors for each tab. You might highlight all complete tasks in Green, for example.
2. Make it Pop
To-do lists are boring, and many people find Excel boring as well. Add some pizzazz to your task list by customizing colors for each tab. You might highlight all complete tasks in Green, for example.
3. Try Out a Template
If you don’t want to start from scratch, there are plenty of Excel spreadsheet templates that you can use to organize your project’s task management goals. Here are some examples:
4. Keep Notes Organized
Task updates may come sporadically, but it’s important to keep them organized. Make sure you input updates chronologically so that another team member can intuitively gather the lifecycle of a task.
5. Make Regular Updates to Status and Notes
Your team should be providing updates to your task list, but they may not always remember at the end of the day. Send emails, make phone calls, and host meetings to ensure the task list is as up-to-date as possible. And, ensure you have a regular schedule for sharing the task list with all relevant parties.
Why Use Excel for Task Management?
Tons of project management tools can handle task management, so why rely on Excel for your task lists? Here are a few benefits of using excel for task management:
Familiarity: Being around for 25 years has its perks. Most team members, young or old; recent or familiar; will know how to use Excel, especially with a function as intuitive as task management.
Reporting: Since Excel’s to-do list templates have reporting tools, you can create charts, tables, and matrices to provide better visualization of the task data and inform strategic decisions.
Accessibility: Most of your team will have access to Microsoft Suite, making Excel an accessible option. If you introduce a new project or task management tool, it may delay progress with the learning curve.
Customizable: Despite its age, Excel has many customizable capabilities, from different headers, filtering, colors, and more.
Conclusion
Millions of people understand basic Excel functions, making the platform a superior choice for simple task management. With its customizability, wide usage, and accessibility, task management is a breeze on Excel.
Interested in learning more about Excel and how you can optimize it to its fullest potential? ExcelHelp supports thousands of businesses in optimizing Excel, be it through training, consulting, analysis, and more. Contact us today to find out more about your potential with Excel!