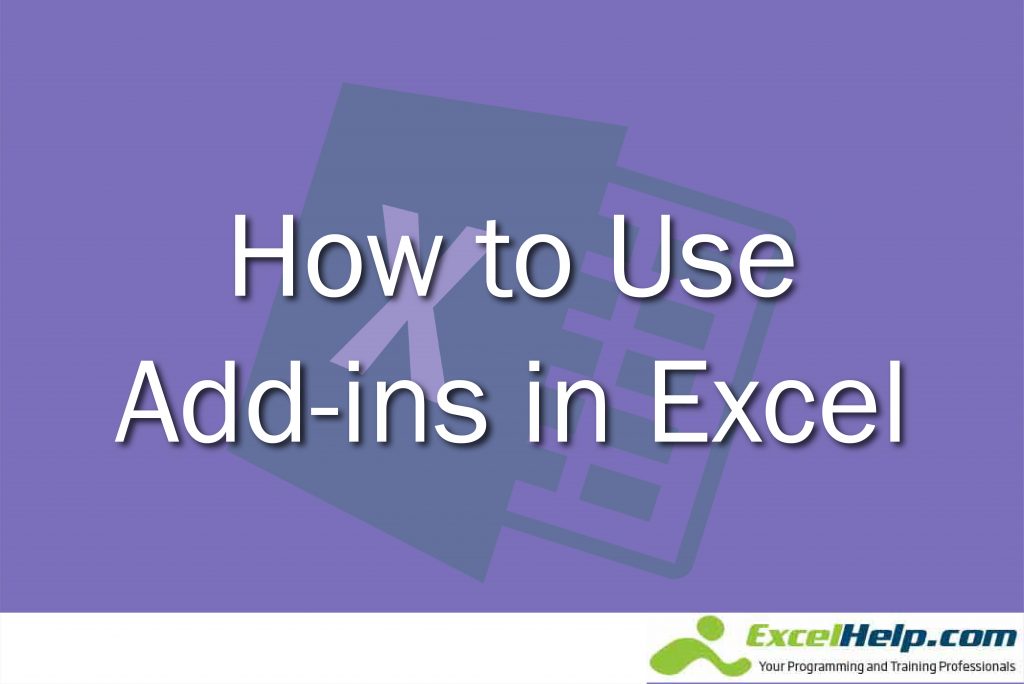Microsoft add-ins provide optional features and commands in Microsoft Excel.
Excel Add-ins
It’s not true that you don’t get any add-ins right after installation. Analysis ToolPak and Solver are a couple of add-ins you get from the Download Center. However, you need to install them first before using them. Apart from these in-built add-ins, you also get third-party add-ins. These are usually Visual Basic for Applications (VBA) add-ins, DLL add-ins, and Component Object Model (COM) add-ins. Like the inbuilt add-ins, you need to download and install them first before using them.
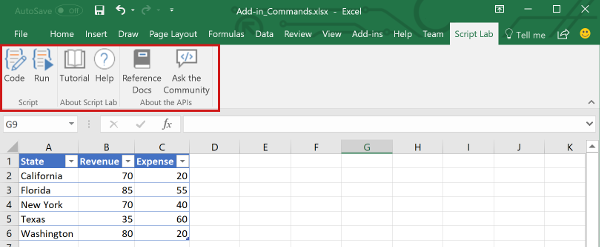
There are three categories of add-ins that you need to know:
1. Excel Add-ins
These add-ins include Excel 97-2003 add-in (.xla), DLL add-in (.xll), or Excel add-in (.xlam). Some may also have automation add-ins.
2. Custom Add-ins
Many solution providers and developers come up with XLL add-ins, VBA add-ins, automation add-ins, and Component Object Model (COM) add-ins. These have customizable features. You need to download and install the add-ins before using it.
3. Downloadable add-ins
You can download and install additional add-ins from Office.com.
The add-ins are available under the add-ins tab, formulas tab, or data tab after installation.
Using Add-ins in Excel
Follow the steps below to active an add-in in Excel:
- Go to the File tab and click on Options. Click on the Add-Ins menu.
- A drop-down list will appear. Click on Manage. You will find an option called Excel Add-Ins. Click on it. Then click on Go. This will show the Add-Ins dialog box.
- You will find all your downloaded add-ins in this dialog box. Select all the add-ins that you want to use. Then click on OK.
Sometimes you may not find the add-in that you downloaded. You can find it in the Add-Ins Available box. Again, you need to check the boxes of the add-ins you want to use and click OK.
Installing Add-ins in Excel
You need to run the setup or application file of the add-in to install it. Double-click on the application file. Click on Run. You will get an option called Change. Click on Change. Restart Excel. All your installed add-ins should appear in Excel’s Add-Ins available box.
Most developers use this method to install add-ins. You can follow it also to make the most of the additional Excel features.