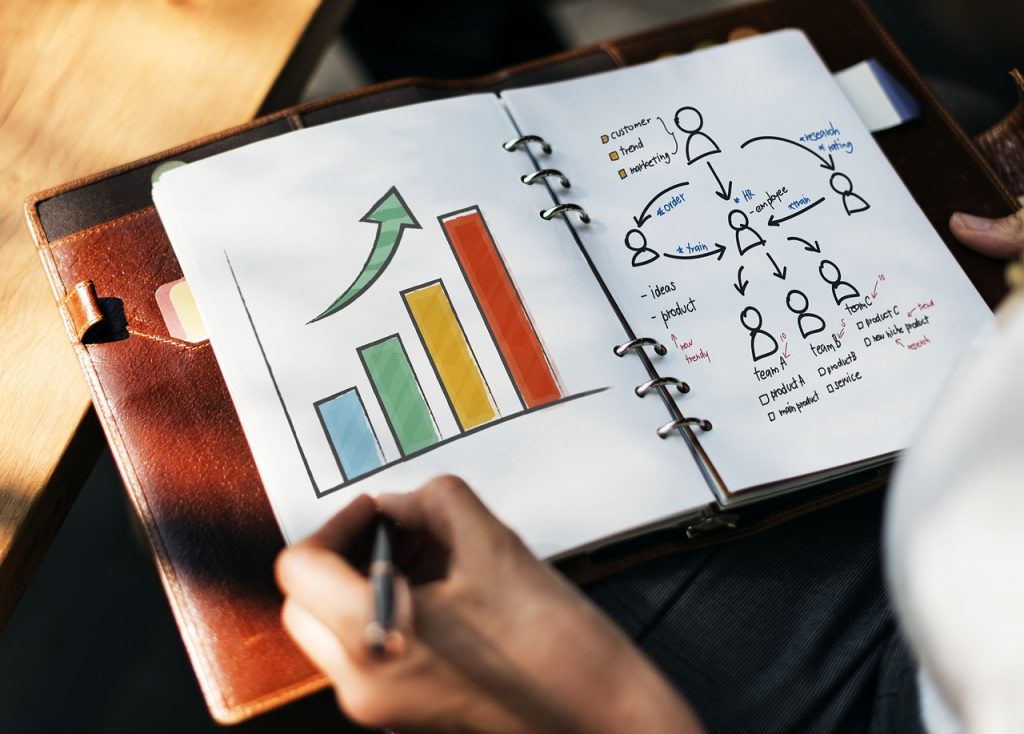Excel is the Top End-User Application
Excel has been a valuable tool for people in many different professions for some time now. Many careers require that applicants demonstrate their knowledge of this Microsoft program. Almost every user knows the basic features that Excel offers, which includes data gathering, storage and analysis, but even daily Excel users may be overlooking some benefits that can enhance their productivity. To better leverage Excel, users should employ more of these sophisticated features in their regular tasks.
Excel Conditional Formatting
Conditional formatting lets users more easily analyze data by highlighting and identifying patterns in their spreadsheets. Both Excel users and experts name this their favorite feature. It allows the use of italics, colors, highlighting, etc. to emphasize important information and make it more reader-friendly. Conditional Formatting also allows users to compare lists and values. Using this feature takes only a few clicks, and it can be easily learned through video tutorials.
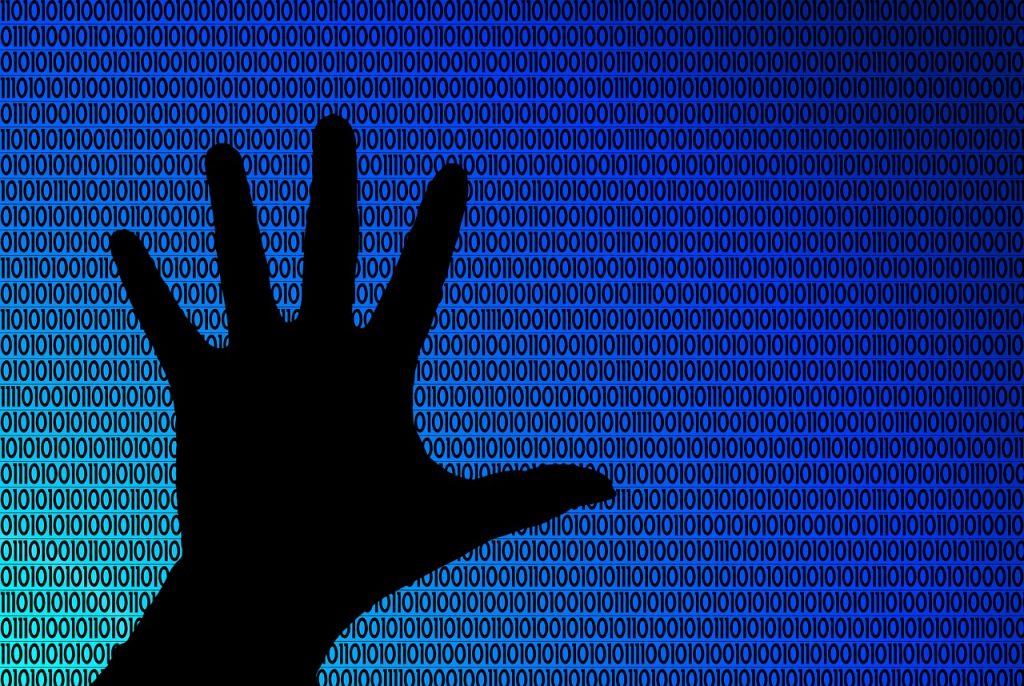
Excel Flash Fill
Many users overlook Flash Fill, a feature that spots patterns in the data and uses those patterns to automatically format phone numbers and email addresses as well as extract initials from names and separate first and last names. If Flash Fill isn’t on, users simply need to click “File” and then “Options.” They next click “Advanced” and check the “Automatically Flash Fill” box. Then, they will no longer have to perform tedious and redundant formatting.
Paste Special in Excel
Copy and paste features save workers an enormous amount of time. In Excel, Paste Special allows the user to copy only part of the data from a cell and paste it into another one instead of having to transfer the entire cell. For instance, they may want to paste only the formatting and not the data itself. To accomplish this transfer, they can simply select from the formulas option that is inside the Paste Special window. This feature is another excellent time saver for the Excel user.
Filter & Sort Function
This feature is fairly well known but may be underused by some people, particularly when they are working with SEO (Search Engine Optimization). Users can filter common terms from a list of data, helping to easily determine common internet search terms. In addition, the advanced sorting feature identifies keywords with high search volume. For those working with SEO, Filter & Sort makes their job much easier and their efforts more effective.
Sparklines in Excel
Sparklines simplifies charts to give the user an easy-to-understand line of data in just one single worksheet cell. They can easily see trends without being overwhelmed by crowded and sometimes over-populated worksheets. Users can create Sparklines by selecting a data range and clicking “Insert” first. Then they choose the Sparklines type of either “Line,” “Column” or “Win/Loss. Finally, they enter the target range that indicates where they want the Sparkline to appear. This feature lets the user get a quick and simple overview of an otherwise complex spreadsheet.
Excel Pivot Tables
For those users who dread writing formulas, Pivot Tables is an excellent tool. This feature enables users to summarize a large quantity of data in tables and lists without generating a formula. To use Pivot Tables, the user clicks in the data table and goes to “Insert>PivotTable.” They then highlight the desired area and click “OK.” the right-hand bar allows users to drag the table fields present in the top fields to their rightful place in the bottom boxes. This feature is an elegant and simple solution for summarizing data.
Goal Seek with Excel
Goal Seek works when users already know the answer but need a report to demonstrate that answer. Goal Seek gives the user the right figures to input into the formulas so that they get the correct result. To use Goal Seek, the user should go to “Data. Data Tools>What-If Analysis>Goal Seek.” Then, in the “Set Cell” box, they should choose the cell that needs the formula created. The user then enters the correct answer into the “To Value” box. Finally, they need to choose the input value to be adjusted and click “okay.”
Small and Large Excel Functions
Many users overlook the Large and Small Functions in Excel and rely on the Max and Min instead. The Large and Small Functions allow the user to find the largest, smallest or other value in the data. The Large Functions can determine the highest selling items for each month in a chart, for example. The Small Functions identifies data on the other end of the data. These functions are more refined than Max and Min and allow the user a greater level of control. Using these functions is clearly demonstrated in the following:
Excel users seldom take full advantage of the software, relying instead on the best known features. Learning and applying more sophisticated features of this program allows users to be more precise while using a wide range of data. They can also create reports and charts that present a higher level of analysis. Best of all, when used correctly, Excel can streamline even the most complicated business uses, saving employees time while they create a better product. In fact, Excel has nearly endless benefits when users learn and explore all the features.
Need help with a current business process or possible multi-user Excel or DB application? Wondering if your business could benefit from using either Excel, Access, or both? Find out about custom solutions with ESW.